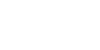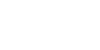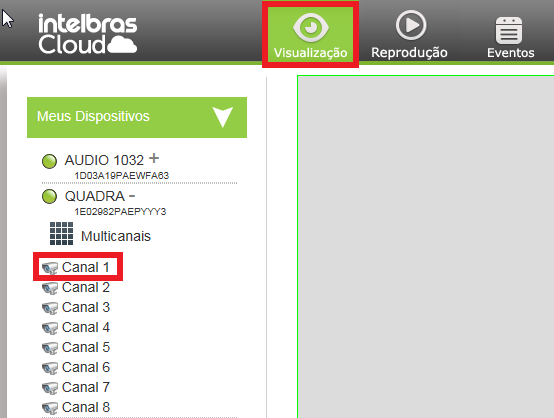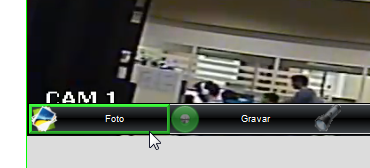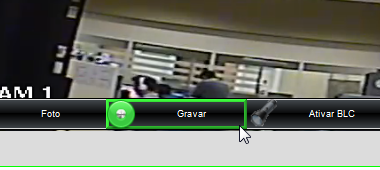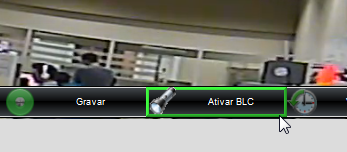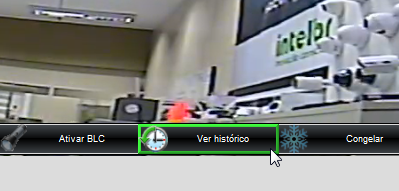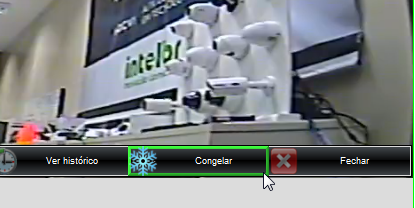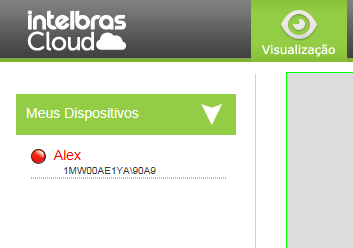Dúvidas frequentes sobre a aba "Visualização":
Pergunta 1) Para que serve a aba "Visualização"?
Pergunta 2) Como vizualizar imagens em tempo real?
Pergunta 3) Como encerrar a exibição do vídeo?
Pergunta 4) O que significa o circulo verde/vermelho que aparece ao lado esquerdo do nome do dispositivo?
Pergunta 5) Para que serve o botão "Foto" que é mostrado quando o mouse passa sobre a parte inferior do mosaico?
Pergunta 6) Para que serve o botão "Gravar" que é mostrado quando o mouse passa sobre a parte inferior do mosaico?
Pergunta 7) Para que serve o botão "Ativar BLC" que é mostrado quando o mouse passa sobre a parte inferior do mosaico?
Pergunta 8) Para que serve o botão "Ver histórico" que é mostrado quando o mouse passa sobre a parte inferior do mosaico?
Pergunta 9) Para que serve o botão "Congelar" que é mostrado quando o mouse passa sobre a parte inferior do mosaico?
Pergunta 10) Para que servem os botões de 1 a 11?
Pergunta 11) Quais dispositivos podem ser exibidos no mosaico?
Pergunta 12) Adicionei meu dispositivo, porém não consigo acessá-lo. O mesmo aparece desconectado e em vermelho. O que fazer?
Pergunta 13) Para que serve o botão "Multi-canais"?
Pergunta 1) Para que serve a aba "Visualização"?
Reposta: Serve para visualizar vídeos em tempo real, mostrando o que está acontecendo neste momento diante das câmeras.
Pergunta 2) Como vizualizar imagens em tempo real?
Resposta: Após adicionar seu dispositivo, clique na aba Visualização, clique no dispositivo para listar os canais de vídeo disponíveis e selecione o canal de vídeo que deseja exibir:
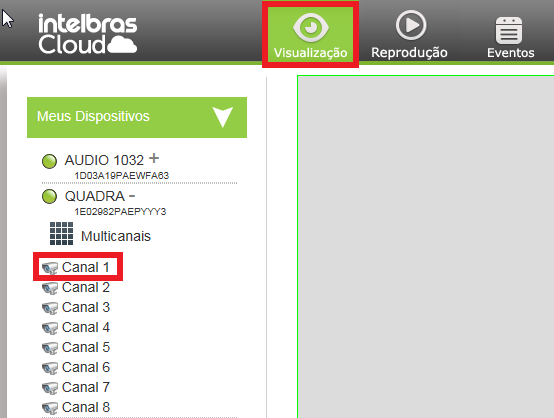 Pergunta 3) Como encerrar a exibição do vídeo?
Pergunta 3) Como encerrar a exibição do vídeo?
Reposta: Quando o canal estiver sendo mostrado, o mesmo aparecerá na cor vermelha. Para encerrar o vídeo, clique novamente sobre o canal ou pressione o botão "Fechar" que é apresentado quando o mouse passa sobre a parte inferior do mosaico.
Pergunta 4) O que significa o circulo verde/cinza que aparece ao lado esquerdo do nome do dispositivo?
Reposta: Este símbolo indica o status do dispositivo, ficando verde quando o equipamento estiver conectado e vermelho quando estiver desconectado.
Pergunta 5) Para que serve o botão "Foto" que é mostrado quando o mouse passa sobre a parte inferior do mosaico?
Reposta: Este botão tira uma foto do canal em questão, permitindo ao usuário definir onde a foto será salva no computador.
OBS: Função disponível somente utilizando navegador Internet Explorer 9 ou superior com a
última versão do plugin Intelbras Cloud.
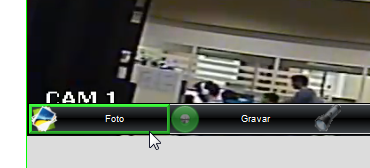 Pergunta 6) Para que serve o botão "Gravar" que é mostrado quando o mouse passa sobre a parte inferior do mosaico?
Pergunta 6) Para que serve o botão "Gravar" que é mostrado quando o mouse passa sobre a parte inferior do mosaico?
Reposta: Este botão grava o vídeo em tempo real do canal em questão, permitindo ao usuário definir onde o vídeo será salvo no computador.
OBS: Função disponível somente utilizando navegador Internet Explorer 9 ou superior com a
última versão do plugin Intelbras Cloud.
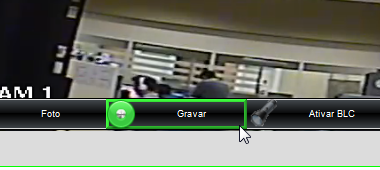 Pergunta 7) Para que serve o botão "Ativar BLC" que é mostrado quando o mouse passa sobre a parte inferior do mosaico?
Pergunta 7) Para que serve o botão "Ativar BLC" que é mostrado quando o mouse passa sobre a parte inferior do mosaico?
Reposta: Este botão aplica um ajuste de branco na imagem. Ideal para ambientes com baixa luminosidade.
OBS: O filtro é aplicado somente na imagem visualizada, sendo assim a não há qualquer alteração na imagem gravada no dispositivo.
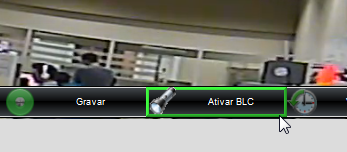 Pergunta 8) Para que serve o botão "Ver histórico" que é mostrado quando o mouse passa sobre a parte inferior do mosaico?
Pergunta 8) Para que serve o botão "Ver histórico" que é mostrado quando o mouse passa sobre a parte inferior do mosaico?
Reposta: Este botão exibe um histório de visualização do canal selecionado. A janela central exibe o vídeo em tempo real e as demais exibem uma foto de 3 segundos em relação a cada janela, totalizando 15 segundos na última janela.
OBS: Função disponível somente utilizando navegador Internet Explorer 9 ou superior com a
última versão do plugin Intelbras Cloud.
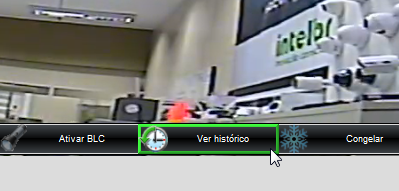 Pergunta 9) Para que serve o botão "Congelar" que é mostrado quando o mouse passa sobre a parte inferior do mosaico?
Pergunta 9) Para que serve o botão "Congelar" que é mostrado quando o mouse passa sobre a parte inferior do mosaico?
Reposta: Este botão "congela" a imagem atual e exibe o vídeo em tempo real em uma janela menor no canto superior direito.
OBS: Função disponível somente utilizando navegador Internet Explorer 9 ou superior com a
última versão do plugin Intelbras Cloud.
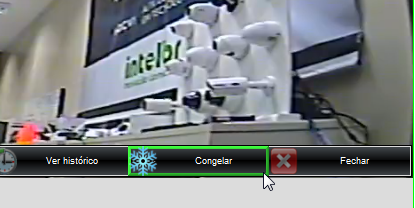 Pergunta 10) Para que servem os botões de 1 a 11?
Pergunta 10) Para que servem os botões de 1 a 11?

Reposta: Descrição dos botões:
1 = Ativa/desativa recebimento de áudio do dispositivo. OBS: Para que funcione adequadamente, o áudio deve estar devidamente configurado no próprio dispositivo
2 = Seleciona mosaico de 1 canal
3 = Seleciona mosaico de 4 canais
4 = Seleciona mosaico de 6 canais
5 = Seleciona mosaico de 9 canais
6 = Seleciona mosaico de 16 canais
7 = Ativa modo "Tela cheia". Pressione ESC para retornar
8 = Seleciona exibição do Stream Principal, que geralmente oferece maior qualidade e está mais sujeito a sofrer lentidão
9 = Seleciona exibição do Stream Extra, que geralmente oferere menor qualidade, porém está menos sujeito à lentidão
10 = Seleciona a página de ajuda do menu Visualização
11 = Seleciona as opções PTZ das câmeras Speed Dome e Fisheye
Pergunta 11) Quais dispositivos podem ser exibidos no mosaico?
Reposta: Qualquer canal de vídeo pode ser exibido no mosaico. Também é permitido misturar no mesmo mosaico canais de vídeo que estão conectados a equipamentos diferentes.
Pergunta 12) Adicionei meu dispositivo, porém não consigo acessá-lo. O mesmo aparece desconectado e em vermelho conforme figura abaixo. O que devo fazer?
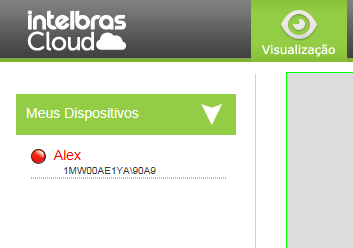
Reposta: Este estado significa que o serviço não pôde se comunicar com o dispositivo. Verifique se o ID (número de série) está correto e certifique-se de que o equipamento se encontra ligado e conectado à rede com DHCP e sem firewall. Caso exista firewall, avalie a possibilidade de desativá-lo. Se isto for impossível, libere a faixa de portas utilizada pelo Intelbras Cloud: 1024 até 2000 TCP/UDP.
Pergunta 13) Para que serve o botão "Multi-canais"?
Reposta:
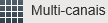
: este botão permite exibir o vídeo multi-canais do dispositivo, onde todas as entradas de vídeo do equipamento são multiplexadas e compactadas em um único fluxo de vídeo, otimizando o tráfego de rede e assim possibilitando visualização remota de todas as câmeras silmutaneamente. Para que o recurso funcione, é necessário que o dispositivo possua o recurso "Multi-canais" e este esteja devidamente habilitado.
OBS: Função disponível somente utilizando navegador Internet Explorer 9 ou superior com a
última versão do plugin Intelbras Cloud.